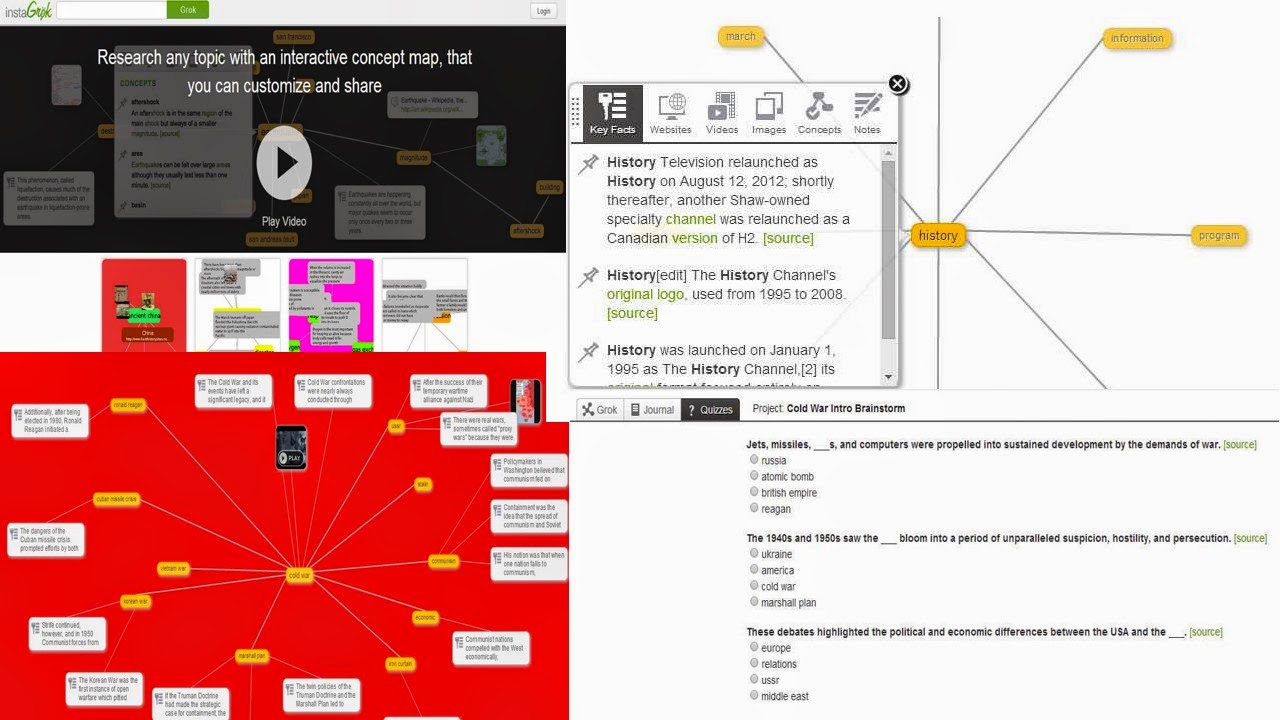In this digital age, quick access to information and visual
literacy is shaping how data is communicated. Did you know that the White House
has a page dedicated to infographics and they include emoticons? Infographics
are not to be discounted. They are becoming more a part of communication and
require synthesizing and summary of information. Another consideration of
infographics is that they can provide access to students with limited reading
and language abilities.
 Piktochart is an easy to use infographic maker. Teachers and
students can sign up for a free account and begin creation. It is important to
first conduct research and identify the key points and data to convey. Having students collaborate using a Google Doc for their research first is beneficial. Once
this is known, it is easier to select a template that will work best. See Mei
Chow has created a helpful layout sheet for planning and selecting the best
template. You and your students can adjust color and fonts, import images from
their site, or even import your own pictures or student created images from
Google Drawing. Once you have created your infographic, you can share it via
email, use the link to collect student work using a Google Form, or embed it on
a web site.
Piktochart is an easy to use infographic maker. Teachers and
students can sign up for a free account and begin creation. It is important to
first conduct research and identify the key points and data to convey. Having students collaborate using a Google Doc for their research first is beneficial. Once
this is known, it is easier to select a template that will work best. See Mei
Chow has created a helpful layout sheet for planning and selecting the best
template. You and your students can adjust color and fonts, import images from
their site, or even import your own pictures or student created images from
Google Drawing. Once you have created your infographic, you can share it via
email, use the link to collect student work using a Google Form, or embed it on
a web site.