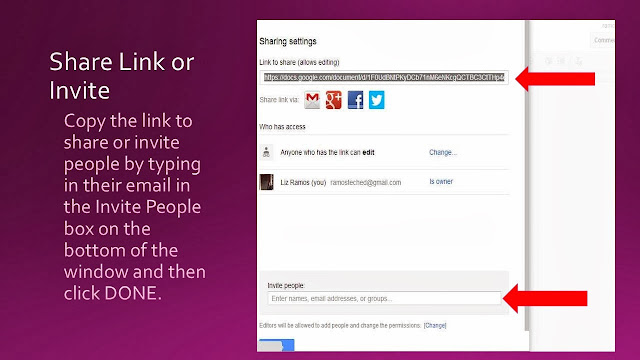Setting the hook is an important part of a unit and lesson. One of the ways teachers may think of doing this is through comics. Comics are a great way to peak students curiosity. Pixton allows teachers to create comics to introduce topics and convey information in an engaging manner. Teachers can sign up for a free trial and pay to extend beyond that. Students can also create their own comics to demonstrate their understanding of concepts, meeting the multimedia component of the Common Core. Pixton is easy to use. Users can select settings, characters, move and position characters, select from a variety of text boxes, and create their own dialogue. Multiple comics can be created together to form a book as well- great for the sections of a unit or chapter. In a few hours one can create multiple comics to use in the classroom!
Tuesday, December 3, 2013
Comics & History to Set the Hook
Setting the hook is an important part of a unit and lesson. One of the ways teachers may think of doing this is through comics. Comics are a great way to peak students curiosity. Pixton allows teachers to create comics to introduce topics and convey information in an engaging manner. Teachers can sign up for a free trial and pay to extend beyond that. Students can also create their own comics to demonstrate their understanding of concepts, meeting the multimedia component of the Common Core. Pixton is easy to use. Users can select settings, characters, move and position characters, select from a variety of text boxes, and create their own dialogue. Multiple comics can be created together to form a book as well- great for the sections of a unit or chapter. In a few hours one can create multiple comics to use in the classroom!
Saturday, November 23, 2013
Commenting on Primary Sources
Getting students to engage with primary sources can be like getting kids to complete their chores. I have found students are more engaged with them using Voicethread. Voicethread is a multimedia tool that I have mentioned here before. In taking with teachers and presenting at various conferences and workshops, I have found a need for the steps and a sample. Below you can find a step by step on how to create a Voicethread. Here are samples on using Voicethread with images and a NARA speech file that was inserted via a converted PPT- these are real products with student responses.
Saturday, November 2, 2013
Tagging for Visual Literacy with ThingLink

I came across a tweet from Sean Ziebarth (@MrZiebarth) on Twitter about his students using Thinglink. I was curious...What is it? WOW...is is a great tool to annotate an image with uses for the teacher and students. Thinglink is a website that lets you add 'tags to an uploaded image to annotate. You may type in info, link to an image, link to a video, link a Google Document, or hyperlink to an additional website. This is a great presentation tool for teachers and students alike to utilize. Additionally, it meets the criteria for students presenting their findings in a multimedia format for the Common Core.
Here's how to use it:
Saturday, October 12, 2013
Collaborating with Google Docs
Google Docs, housed on Google Drive, have a limitless possibility in the ways teachers can utilize them to meet the 4C's of the Common Core (creativity, collaboration, critical thinking, and communication). Additionally, using Google Docs eliminates the need for costly Microsoft software and formatting issues. How many times has a student told you their computer crashed, they lost their flash drive, student x is absent with the PPT/doc, they forgot to save the file, or the computer will not open the file? Google Drive eliminates all of this! It automatically saves the document, students can share the document and work on it at the SAME time ( I have had a whole class of 37 students working on 1 CST PPT for review at the SAME time), it is stored in the cloud, and eliminates the cannot open file issue with different formats. As long as you are connected to the internet, you can access the file. It is also available as an app on android and ios devices.
To begin, have students create a Google Drive account. When in Drive, you can create a document (similar to a doc), presentation (similar to a PPT), spreadsheet (similar to excel), form, drawing, or folders. Once students get used to the sharing and privacy settings, Google Documents are transformational and students generally will gravitate to them. They also allow you to see the revision history so you can see exactly when and who was active on the document. Students can create a Doc and you can have them share it with you and/or another student enabled to comment. This can be used as an exercise to write , collaborate for revision, and then have the student revise the Doc for final submission. If you are completing a group project in class or for National History Day, multiple students may edit a document. Teachers may also have students create a folder with their writings/inquiry throughout the year to serve as an electronic portfolio.
Here are the steps to creating a Google Document and sharing it:
Labels:
#1to1tech,
#edtech,
#flipclass,
#sschat,
CCSS,
common core,
edtech,
education technology,
flipped,
flipped classroom,
history,
sschat,
student collaboration,
technology,
writing
Monday, September 23, 2013
Note-taking Tools
With teachers having multiple devices and students using tech tools in class and a different device at home, note taking platforms are in demand. Two options, which many teachers are using themselves and with students for portfolios, are Evernote and Notability.
Evernote works on a variety of platforms and syncs on multiple devices (android and ios). You can take notes on Evernote, insert images, and record audio with text notes. It is great for students who begin research in class at school and continue it later on. They can resume where they left off and retain links they saved earlier with Evernote's webclipper tool. Teachers and students can even save tweets too. Evernote provides a variety of tutorial videos to support its product.
Another product for note-taking is Notability. This is an ios app compatible with the ipod, iphone, and ipad. It is a $2.99 download from the Apple Store. While taking notes in Notability you can type, use touch screen with your finger or stylus, add images, capture a webpage, and record audio. Users may export their files in PDF or email and may back them up to Google Drive or Drop Box. Cnet has provided a guide for getting started with Notability.
Evernote works on a variety of platforms and syncs on multiple devices (android and ios). You can take notes on Evernote, insert images, and record audio with text notes. It is great for students who begin research in class at school and continue it later on. They can resume where they left off and retain links they saved earlier with Evernote's webclipper tool. Teachers and students can even save tweets too. Evernote provides a variety of tutorial videos to support its product.
Another product for note-taking is Notability. This is an ios app compatible with the ipod, iphone, and ipad. It is a $2.99 download from the Apple Store. While taking notes in Notability you can type, use touch screen with your finger or stylus, add images, capture a webpage, and record audio. Users may export their files in PDF or email and may back them up to Google Drive or Drop Box. Cnet has provided a guide for getting started with Notability.
Saturday, September 14, 2013
Give students a voice in visual literacy with Voice Thread
Examining primary sources and evaluating data is an important skill in history. This skill is also explicitly addressed in the Common Core State Standards across the grade levels. Teachers are called upon to engage students in historical inquiry. Often times students are weary of speaking in class. Additionally, more schools are gaining access to technology and looking for ways to leverage their devices in meaningful ways. Voice Thread is a collaborative conversation tool to foster inquiry with text and visuals.
Voice Thread is easy to use and provides versatility. They have included a vast number of images one may select from their media options. Teachers can also upload images, insert a video, or convert a PPT for students to engage with. A teacher may insert part of a primary source text, image, or chart into a PPT and type a question(s) for student analysis/reflection. If using a PPT, the teacher/user must first convert the file into a JPEG. Students have found the tool engaging. There are a variety of response options available. A student may type a response, circle part of the image of text with the writing tool, use the writing tool to focus on part of the image and type a response, text a response, or record a video response. Students must create an account for free using an email address before they can post. Once a teacher has created a Voice Thread, they may share with with the students via email, sharing a link in class, or they may embed the voice thread on a website. It is also available as an app.
The following instructions walk you through creating a Voice Thread, including how to convert a PPT to use it in the program.
Labels:
#edtech,
#edutech,
#flipclass,
#sschat,
CCSS,
common core,
edchat,
edtech,
education technology,
flipped,
flipped classroom,
history,
sschat,
student collaboration,
technology,
visual literacy
Subscribe to:
Posts (Atom)